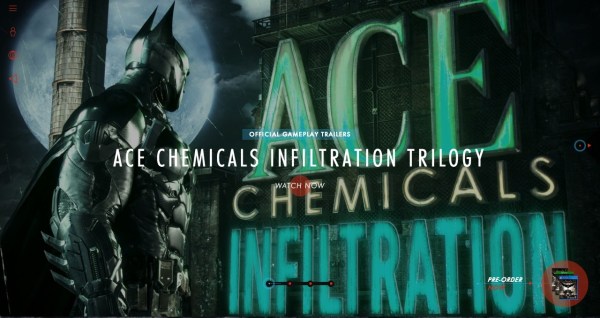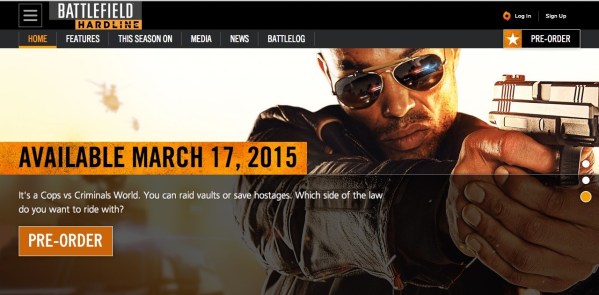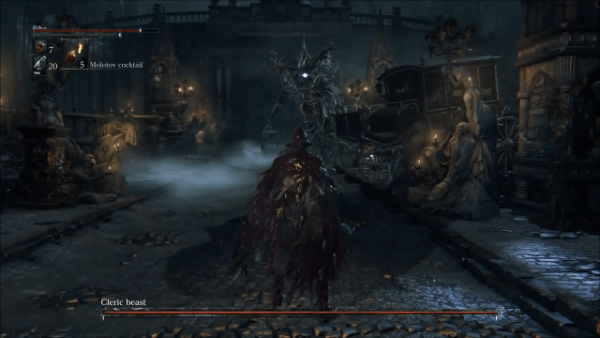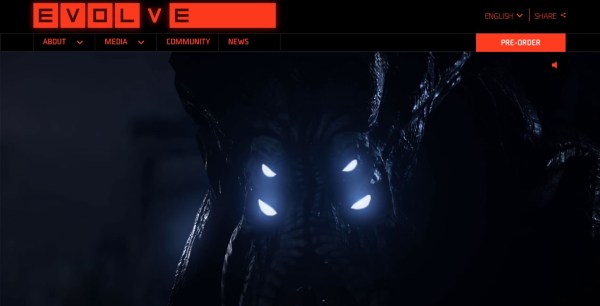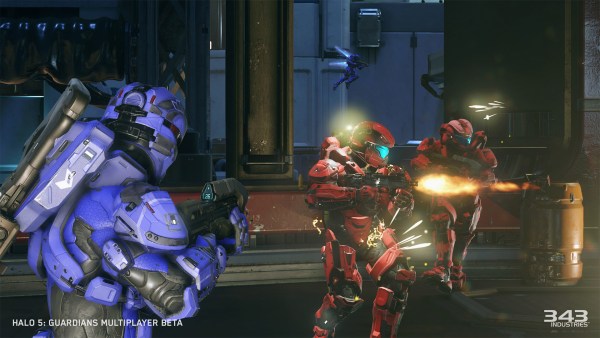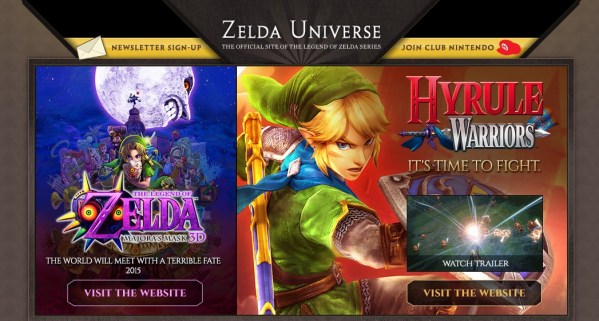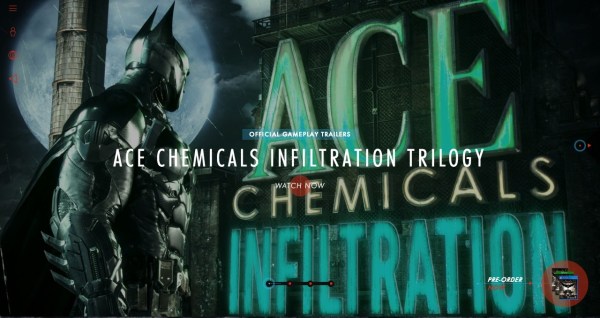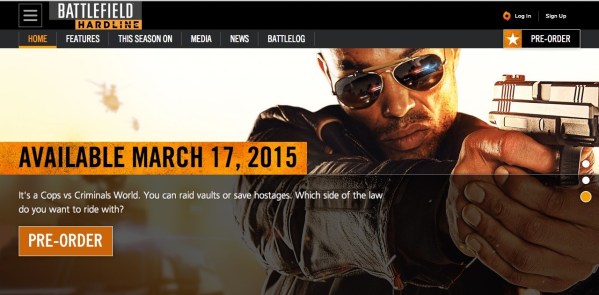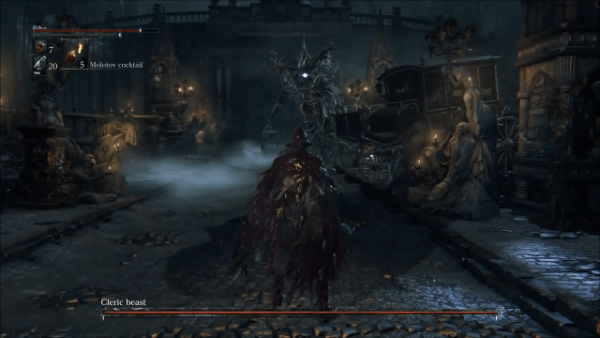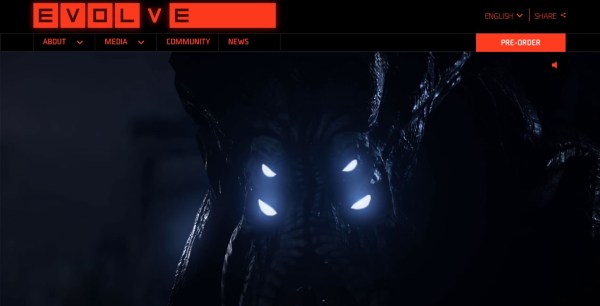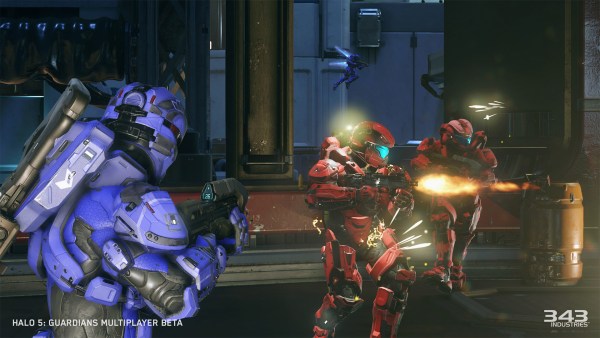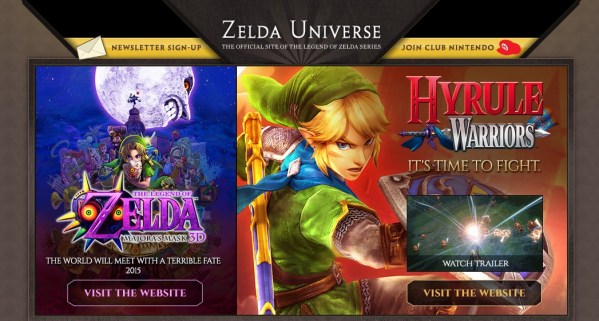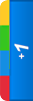Android users has crossed iPhone
users a way back, plus the app store also has increased significantly.
With increase in smartphones everyday, mobile devices has become an
essential part of our lives.
Today we are featuring some of best and top
Android tips tricks
hacks and secrets that we found useful. This is another must visit
article for android lovers and users, I am sure you must have known some
of these till now, but not all. With new advancement and newer versions
of Android we will be updating this list, so bookmark it for future
reference.
1. SET UP A PASSCODE
A passcode is critical to have. Think about it: Your phone stores a
treasure trove of personal information that thieves would LOVE to steal
from you. You don’t want to make things easy for them.
That’s why you don’t want just any passcode, you want a strong one.
Users who create 4-digit passcodes such as 0000 and 1234 might as well
turn the security feature off.
To set up a passcode go to Settings>>Lock Screen and tap
“Screen lock.” In other versions of Android, it’s under
Security>>Location and Security>>Screen Lock.
Here you can choose to set a pin number, password or even a
connect-the-dots pattern. On newer versions of Android, you also have
the option for “Face” or “Face and voice” unlock.
I’d give those a pass. They’re are cool, but not really all that secure.
You’ll want to make sure in your settings that your phone is set to
lock automatically after just a few minutes. Letting it sit for hours
before it locks kind of defeats the purpose.
2. Disable App Notifications
Bugged by annoying app notifications that just keep coming? If you
don’t know already, these app notifications also drain your phone’s
battery. If you want to turn them off, and you are on Jelly Bean 4.1 and
above, here’s how:
- On any of your unwanted notifications in your notification bar, long press on the notification for a message box to appear.
- Tap on App Info > Untick Show Notifications > OK.
3. Smart lock
You can unlock your device with a bluetooth or NFC enabled device
like your car stereo, your smartwatch or even an NFC sticker. If your
handset or
tablet
is near your bluetooth enabled device, it will recognise that it’s a
trusted source and unlock automatically. To turn this on, go to Settings
> Security > Smart Lock and add your bluetooth device.
4. Use power saving mode
Most Android device manufacturers have added some form of
power-saving mode. You can automatically hobble your phone’s features or
shut down specific apps when your battery dwindles below a
predetermined level.
Stock Android only offers battery stats for now, but Android Lollipop
has a battery saver option built in (which means most phones running
Android 5 will too in the future). If you can’t find a power saving
option, check out an app like
Juice Defender.
5. Maintain it like a PC to improve performance.
While Android can do much more than iOS, it requires more horsepower
and user finagling to run smoothly. You can’t do much about upgrading
your smartphone or tablet’s processor (barring a new purchase), but you
can
take the time to optimize what you have. Much like a PC, Android
devices need to be tuned up now and again. There are several apps that
can assist you in this, like
All-In-One Toolbox.
Even without that app though, you can do stuff like deleting old,
unused apps, removing widgets you don’t use, and ending unnecessary
processes on your own. To do that last one (the concept of which is much
like ending processes through control + alt + delete on a PC), go to
settings, apps, running, and manually end anything taking up too much
RAM memory.
6. Make sure you set up Google Now.
Think of Google Now as your personal assistant. Open the Google app,
tap Get Google Now, and then fill in your preferences. You can tell
Google Now your favorite stocks, sports teams, and more to get
personalized notifications. You can also tell Google Now your preferred
mode of transportation for Google Maps.
7. Use Adobe Flash “on demand”
You’ve probably heard that Adobe Flash is available for Android
devices. Maybe that’s even a big part of the reason you’ve chosen an
Android phone — you want the full web experience on your smartphone.
While Flash on a mobile device isn’t the big resource-eating monster
some make it out to be, it does make web browsing a little bit slower.
And let’s face it — a lot of Flash content is punching monkeys to win a
prize-style ads, and often we aren’t interested in seeing those.
That’s an easy fix. Open your web browser, and tap the menu key. Look
through the menu until you find the settings. In the browser settings
you’ll find an entry titled “Enable plug-ins.” Tap it, and choose On
demand. This way once a web page is loaded, you’ll be able to tap any
Flash content to view it, and ignore any you don’t want to view.
8. Disable Mobile Data
Whenever you don’t need to stay connected, disabling the Mobile Data
can help keep your smartphone battery from draining too quickly. Turning
off mobile data is as easy as:
- Going to Settings > Data Usage.
- Disable Mobile data by toggling the setting from ON to OFF.
9. INSTALL ANTIVIRUS APPS
With just a few clicks here and there, hackers can easily get into
your computer and steal your personal information. The same is true of
your smartphone. One of the first things you want to do with your new
Android is to make sure it is secure.
10. Screen pinning
It’s possible to pin an app to the homescreen which can’t be
minimised or removed from the screen. This is particularly handy if
you’re prone to accidentally pressing the home or back key. To turn it
on, go to Settings > Security and toggle “screen pinning” on. Press
the overview softkey (the square icon next to the right of the home key
at the bottom of the screen) and select the pin icon on the bottom right
of the open applications. To turn it off, hold down the back and
overview soft keys.
11. Automate your phone
You don’t need your phone syncing away through the night, so why not
introduce a bedtime routine that automatically silences it and kills
your data and Wi-Fi connections? With apps like
AutomateIt and
Tasker you can also automatically turn things on and off based on triggers and rules you define.
12. Take advantage Android’s customization potential.
I can’t tell you how many times I’ve used someone’s Android phone,
only to see that they’ve configured it so that their homescreen is full
of app icons, much like an iPhone. That’s great and all, but if you want
streamlined and simple, Apple’s products do it better. You might as
well go crazy if you have an Android device! This means using your
homescreen for cool widgets, search bars, etc. To find all the widgets
you have, go to your apps page, then select widgets at the top. You
might be surprised by how many interesting options are available to you…
13. If you still run out of juice, get an extra battery.
All phones die eventually, and you may not always be near an outlet
to charge it. Since many Android phones come with removeable backs, you
can replace the battery with a fresh one when you’re on the go.
14. Set your Wifi sleep policy to never
This one sounds counter-productive, but trust us here. If you have
access to Wifi throughout the day, and use it often, this will help save
your battery. Use this tip with a Wifi toggle widget (see the
homescreen section below) and it’s easy.
On your phone, tap the menu button and choose settings. From the
list, choose Wireless & networks, then “Wi-Fi settings”. this is
where you can choose what Wifi access point to connect to, but there’s
also some options hidden. To see them just tap the menu button again and
choose advanced. What we’re interested in is “Wi-Fi sleep policy”. Tap
it, and set it to “Never”. What this does is keep your phone from
switching to the 3G or 4G radio when the screen shuts off. Those radios
need more power than the Wifi radio does, so any time we can keep Wifi
alive we’re saving energy. Remember to put a shortcut or widget on your
homescreen to quickly turn Wifi on and off for those times when you’re
not around an access point. This will keep your phone from scanning for
available networks.
15. Set Mobile Data Limit
Want to keep track of how far your usage is from your monthly mobile
data limit? If you have ICS and above, there is a feature which lets you
keep track of how much of the quota you have left.
- Head over to Settings > Data Usage.
- Set your data limit by dragging the orange line to reflect your monthly quota.
- Set your data usage cycle based on when your “month” starts and ends, and you’re done.
You will be alerted once you hit the limit you have set. Note that
the tracked data usage of your phone may vary slightly than your
carrier’s tracking.
16. SAVE BATTERY LIFE
Android gadgets aren’t exactly known for their stellar battery life, but there are things you can do to make it last.
First, your screen hogs a lot of juice, but it doesn’t have to.
By default your screen is set to automatically change the brightness
depending how long it’s been active and the surrounding lighting level.
On some gadgets this works well and on some it doesn’t.
You can manually set the brightness by going to
Settings>>Display>>Brightness. Adjust the slider so your
screen is visible, but not overly bright.
In the same area, Settings>>Display, you’ll see the “Screen
timeout” option. This shuts off your screen after you don’t use your
gadget for a certain amount of time. Set it to a minute or two and watch
your battery life improve.
You can look at other settings in the Display area as well. For
example, “Smart screen” keeps the screen on as long as you’re looking at
it. This is cool, but it does use a bit more battery life to detect
your face.
Other things aside from the display can drain your battery – such as
apps. Android’s built-in battery monitor, which you can find at
Settings>>Battery, is OK, but it could be better.
The Battery Saver app has dozens of power-saving tips and tricks,
like shutting off power-hogging programs. It will also display the
amount of time that your battery has left and tell you which apps take
up the most power. This way, you can delete the power-hungry apps you
don’t need or use.
17. Ambient display
Google has ported Motorola’s popular ambient display feature from the
Moto range to Android Lollipop, although it won’t work on every device
running 5.0. Ambient display means that when you pick up your device it
will partially wake and show your notifications. To turn this on, head
to Settings > Display and toggle “Ambient display” on.
18. Uninstall or disable apps
Delve into Settings > Apps and flick over to the ‘All’ tab to find
a complete list of your apps. Anything there that you don’t use is a
candidate for the uninstall pile. In their infinite wisdom, carriers and
manufacturers sometimes block you from uninstalling their apps, but you
usually have the option to disable them instead and it’s worth doing.
19. Ensure your device gets back to you if you lose it.
There’s no surefire way to guarantee you’ll ever see your phone or
tablet
again if you leave it out in public by accident. That being said, you
can improve the chances of it being returned to you by editing your
security settings. Go to settings, then security, then owner info. There
you’ll see a little box where you can type in contact information that
will show up on your lockscreen. This will make it easier for a good
Samaritan to return a lost device to its rightful owner.
20. Make sure you’re signed in to your Google account in Chrome.
If you sign in to your Google account in the Chrome browser on your
phone, your bookmarks and preferences will automatically carry over.
21. Set up your Homescreens
You’ve got several of them, and with Android you can really put them
to good use. Besides choosing a picture or a live wallpaper app for
your background, there’s all sorts of ways to put information and tools
right at your fingertips with widgets, shortcuts, and folders.
Widgets are a favorite of many, including yours truly. You can find
one for just about anything, ranging from instant weather information to
rolling dice. While many are important tools, a lot of them are just
plain fun, too. A good number of them will come on your phone, and the
Android Market is full of many, many more.
Some apps will add items to the Shortcuts menu, and give you a
one-click way to perform the associated tasks. Same goes for folders;
included with your phone are a few live folders for contacts and files,
but apps like Facebook can give you new ones. Of course, you can also
create a regular folder to store app shortcuts in.
To have a look at what’s included with your phone as well as anything
you’ve downloaded, just long press on a blank area of your home
screen. Choose the option from the list, and drop it somewhere it
fits. If you change your mind, Just press and hold on the widget,
shortcut, or folder and in a second or two you’ll be able to drag it
down to the trash can. This doesn’t delete the app from your phone, it
just removes the content from your home screen.
22. Add Multiple Google Accounts
You need a Google account to use an Android phone but did you know you can
choose to run more than one Google account
on your Android device. This is convenient if you use more than one
account for several of your Google services. To add multiple Google
accounts:
- Go to Settings > Add account.
- Select Google and setup your New or Existing Google account.
- Once added, choose what you want to sync with the account.
Repeat all the steps above if you want to add more accounts.
23. TAKE A SCREENSHOT
It’s one of the simplest things to do on a computer: Just tap the
Print Screen button to take a screenshot. It’s just that easy on your
smartphone, too! But you’d be surprised how many people don’t know how
to do this simple trick. It’s as easy as pressing the power button and
volume down button at the same time.
Try it! The screenshot will appear in your photo album.
24. Turn on 5.1 surround sound
Up your cinematic experience by turning on the built-in 5.1 surround
sound in Lollipop. To turn the feature on, head to the Google Play
Movies app > Settings and select surround sound. There’s even a
surround sound demo option if you want to test it out.
25. Hibernate or freeze apps
You may also consider installing
Greenify
to get a good look at what is running and automatically hibernate apps
that you aren’t using, so they aren’t eating system resources unless you
start them up.
You’ll need to root your device to really take full advantage, which
is simple enough but will take a little time to manage if you’re new to
the process. If you do decide to root then you may also consider
Titanium Backup Pro for freezing unwanted apps.
26. Make your phone harder to break into than Fort Knox.
Reader warning: don’t do this one unless you’re really afraid of your
phone’s information being stolen. To permanently encrypt your Android
device, go to settings, security, encryption, and tap “Encrypt phone.”
You’ll then be required to create a pin, which you’ll enter every time
you turn your phone on (in order to decrypt it). This is like the unlock
code on an iPhone, except way more drastic. Usually it will take about
an hour for your device to encrypt itself, and it can only be undone
through a factory reset. Only do this if you have sensitive information,
or want your phone to be as secure as humanly possible. Be aware that
encrypting your information will slow down how fast you can access it.
27. Organize apps into folders to keep your home screens neat.
You can create folders to divide your apps into different categories.
This reduces clutter, and also makes it easier to find what you need
fast. To create a folder, press and hold down on an app and drag it up
to the “Create Folder” option on the upper-left-hand side. On some
phones you can also drag and drop an app on top of another to create a
folder, just like you can in iOS.
28. Move apps to your SD card
Since version Android 2.2 (Froyo), Android has included the ability
to move apps from your device’s internal application storage to the
microSD card you’ve placed in your phone. Not all apps can be moved —
the developer has to code them properly and things like widgets, live
wallpapers and anything else that needs to run as soon as the phone
boots up shouldn’t be moved to the
SD card at all. But things like games and other big apps will usually move right over, leaving only a small bit of information behind.
Moving them is easy as pie. From your homescreen, press the menu
button, then choose settings. From the settings menu, choose
applications, then Manage applications. Find the app you want to move
in the list, and tap it’s list entry. If it can be moved, you’ll see a
button that says “Move to USB storage”. Press it, and go!
29. Disable Automatic App Updates
Prefer to read through app permissions and manually pick which app
updates to adopt? You can, but first you need to disable your automatic
app updates. Here are the steps:
- Open Play Store and head over to Settings.
- Tap on Auto-update apps.
- Choose Do not auto-update apps.
If you want to enable the auto updates, follow the same path and choose
Auto-update appsat any time or via Wi-Fi (available for certain Android devices only).
30. MONITOR YOUR DATA
With most cellular providers, data plans are mandatory with the
purchase of any smartphone. Unfortunately, data plans cost quite a bit
and don’t get you much data.
That makes it easy to accidentally go over, which means huge overage
fees. Android helps you track your data use and set limits before you go
over.
Go to Settings>>Data Usage. You can set your billing cycle,
data limits and when you get alerts. You can also see how much data you
typically use and which apps use the most. That can help you track down
data hogs to remove.
If you hit the Settings button in Data Usage you can turn on the
“Restrict Background Services” option. This forces the gadget to do
updates over Wi-Fi instead of cellular.
31. Screencasting
Screencasting transmits your device’s screen to your TV via your
Chromecast. It’s a bit annoying that you need a Chromecast for it to
work when other manufacturers offer direct-to-TV transmission, but if
you do have the dongle, it’s quite useful. To beam your homescreen over
to your TV, simply swipe down the notifications bar and select “Cast
screen”.
32. Underclocking the CPU
If you’re willing to root then you can sweep away bloatware and get an optimized custom ROM, you can even download an app like
SetCPU
for Root Users and tell your processor to run at a slower speed in
order to use less power. It’s an extreme step, but it definitely has an
impact.
33. Test out different launchers.
If you have an Android phone, you can use these things called “launchers,” which are essentially apps that allow you to make
drastic edits to your device’s homescreen. The most popular one is probably
Nova Launcher,
which will allow you to change just about everything you can think of.
There are several other launchers out there too, and you can play around
with them until you find one you like. Often, they can make your phone
perform faster than they would with the clunky interfaces that companies
like
Samsung and HTC give them.
34. Use a third-party keyboard app.
Sometimes it’s easier to swipe than it is to type. You aren’t
restricted to Google’s keyboard in Android — there are plenty of
keyboard apps to choose from in the Google Play store. Swype, for
instance, lets you type by swiping to each letter rather than typing.
35. Copying ringtones to the right place, so they appear in the ringtone menu
Customizing your Android phone with your favorite sounds is easy!
Download a few in either .mp3 or .ogg format and save them on your
computer. Connect your phone to your computer and look for a folder
named media. If you don’t have one, that’s not a problem — just create
it. Inside the media folder, you can place your sounds in one of three
places; notifications, ringtones, or alarms. Again, if those aren’t
there just create them. Decide what your sound would be best suited as,
and place it in the correct folder. That’s all there is to it. Unplug
your phone following the direction in the link above, and you’ll find
your custom sounds bundled in the menu with the built-in sounds, ready
to use.
36. How To Check For Android System Updates
For Android users that are using stock ROM, you may want to look for new updates to your system. To check for updates:
- Go to Settings > About phone/tablet.
- Tap on System updates.
- Tap Check now to look for system updates.
37. Guest mode
It’s now possible to add multiple accounts to Lollipop, including
guest accounts for temporary use. This new security feature means that
you can avoid someone viewing your personal emails or texts, and you
won’t have to worry about your configurations being messed about it with
either.
There are three types of accounts that you can set up on Lollipop.
First the user account, which has full access to settings and apps.
Second there’s the guest account, which happen in sessions and anything
done in this time isn’t recorded or saved. Finally, there’s the profile
account, which lets the main user restrict how the device is used –
disabling certain apps for example. You can quickly add new accounts by
touching the profile icon in the top right-hand corner of the
lock-screen, or by going into the main settings menu. If you want to add
restrictions and manage each account, go to the main settings menu and
select ‘Users’.
38. Automatically send certain contacts straight to your voicemail.
There are certain people you just don’t feel like dealing with over
the phone. Luckily, you can send them straight to your voicemail with
little to no effort. Tap that person’s name in your contact list, tap
the three boxes in the upper-right-hand side of the screen, and press
“Add to reject list.”
39. Tap to wake
No longer will you have to press the power button to wake your
device. Now, all you need to do is simply double tap the home screen and
the lock-screen will appear.
40. Access the hidden developer options.
To really get a sense of how customizable Android is, activate the
“secret” developer mode. Go to settings, about phone, and click on
“build number” seven times. Your device should tell you something like
“you’re now a developer!” It’s all very Easter Egg-esque. Once that’s
done, return to system settings, and with luck you’ll now see something
entitled “developer options.” One of the cool things you can do here is
reduce the time it takes for animations to execute, thereby making your
phone feel snappier. Do this by going to the “animation scale” options
and turning them off (you can make them take longer too, but I don’t see
why you would want that). There are plenty of other sweet
customizations you can do on this page, but don’t go too crazy unless
you know what you’re doing.
So, how did you find these top android tips, tricks, hacks and
secrets. Would you like to add anything more, if yes please leave your
comments below and we will surely add if found suitable.